Goopatient будет полезен любому сознательному человеку, который заботится о своем здоровье. Программа поможет лучше понять особенности своего организма, грамотно объяснять симптомы врачу, скорректировать стиль жизни. Особенно это полезно для людей с хроническими заболеваниями, такими как сахарный диабет, ожирение, аллергия и т.д. Также Goopatient часто используют для заботы о здоровье детей и престарелых родителей.
Goopatient работает на Windows 7/8/10/11.
Нажмите иконку Настройки в правом верхнем углу и выберите Русский язык. Потом перезапустите программу.
В GooPatient вы можете добавлять Хэштеги в свои медицинские записи (подобно как в Твиттере).
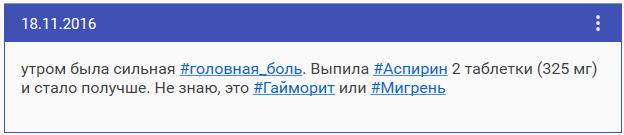
Хэштег - это любое слово, которое начинается с символа "#". С помощью таких хэштегов вы можете легко и удобно организовывать свои медицинские записи. Например, вы можете добавить хештэг #Аспирин и отслеживать все случаи, когда вы принимали аспирин - дозировку, эффективность, побочные эффекты. Это поможет вам узнать, насколько эффективно для вас это лекарство, и когда его лучше принимать.
Вы также можете создать хэштеги для проблем (например, #Диабет), симптомов (например, #головная_боль), факторов (например, #погода), процедур (например, #пломбирование_зуба), анализов (например, #сахар), показателей (например, #вес), докторов и клиник (например, #Доктор_Комаровский).
В левой панели находится список всех хэштегов отсортированных по категориям. С его помощью вы можете быстро вывести на экран все записи с нужным хэштегом.
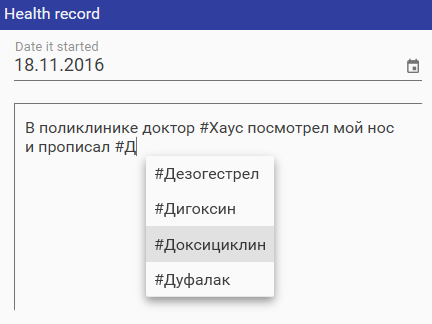
Вы можете добавлять хэштеги, когда добавляете новую запись или редактируете старую. Просто напечатайте хэштег вручную, или выберите один из существующих из контекстного списка, или нажмите на иконку "#" под полем для ввода. Если вы хотите добавить хэштег, состоящий из двух и более слов, используйте символ подчеркивания "_" вместо пробела (например, #болит_горло).
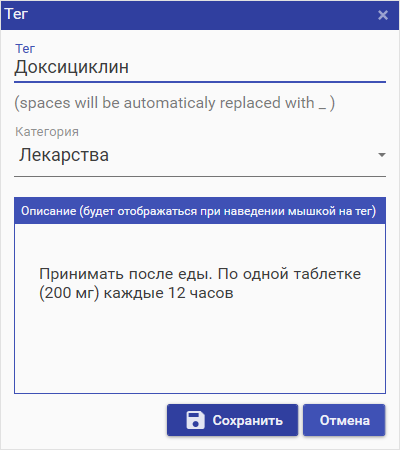
Чтобы добавить хэштег в категорию (например, в Проблемы, Лекарства, Симптомы) - нужно кликнуть на нем правой кнопкой мыши и выбрать "Редактировать тег". При этом откроется карточка хэштега и вы сможете выбрать категорию.
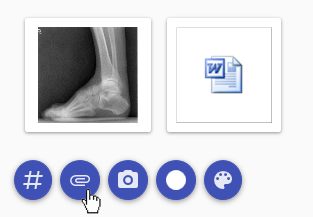
Чтобы прикрепить файл - нажмите на иконку "Прикрепить файл" в окошке записи. Файл, который вы прикрепляете никуда не перемещается на вашем компьютере, а просто привязывается к данной записи.
Когда вы удаляете файл из записи - он тоже не удаляется с вашего компьютера. Удаляется только связь между файлом и записью.
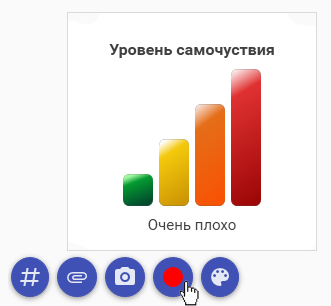
Иногда совсем не хочется описывать словами, насколько плохо ваше самочуствие. В таких случаях удобно использовать визуальный индикатор самочуствия.
Чтобы его установить - нажмите на иконку "Уровень Самочуствия" в окошке записи. Идикатор самочуствия появится в вашем журнале в соответствующей записи.
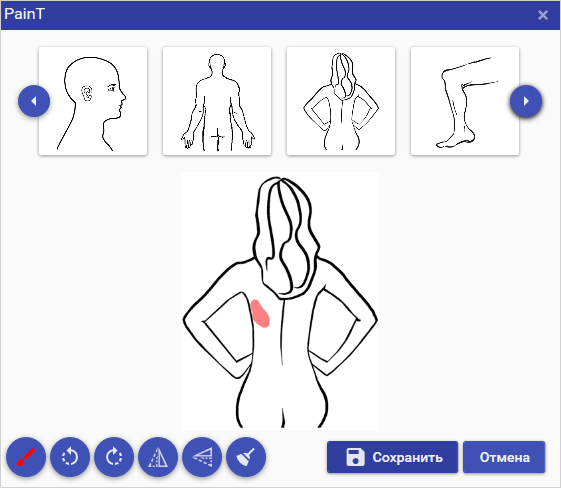
Наверное, вам часто приходится описывать, где у вас болит (например: "болит слева, немного ниже лопатки, ближе к позвоночнику..."). В таких случаях одна картинка - лучше тысячи слов. Интрумент PainT в Goopatient позволит вам быстро создать такую картнику и прикрепить ее к записи.
Чтобы открыть Маркер боли - нажмите на иконку "PainT" в окошке записи. Здесь вы можете выбрать изображение нужной части тела и отметить маркером "где болит".
Вы также можете открывать в PainT любое прикрепленное к записи изображение и рисовать на нем. Кроме маркера, в PainT есть инструменты для вращения изображений, что позволяет правильно повернуть снимки с телефона или сканера.
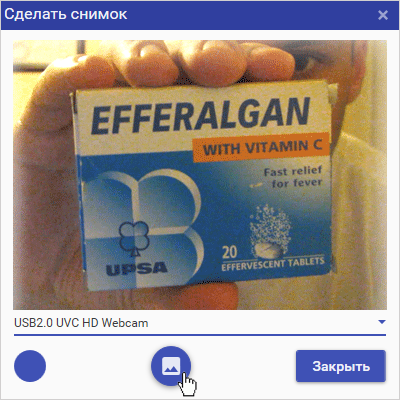
Чтобы добавить снимок с веб-камеры - нажмите на иконку "Снимок с веб-камеры" в окошке записи. Потом в нужный момент нажмите кнопку "Сделать снимок" и, если снимок вам подходит - кнопку "Закрыть".
Вы можете использовать эту функцию для фиксации внешних симптомов, указания локализации боли, съемки медицинских документов или упаковок с медицинскими препаратами. В двух последних случаях - используйте кнопку "Отразить по горизонтали", чтобы получался правильный снимок.
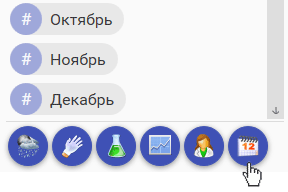
Как правило, в определенные месяцы с вашим здоровьем происходит примерно одно и то же. Например, у вас болит живот в июле (на море), вы простужаетесь в октябре, а в январе (после нового года) у вас болит голова. Раздел Calendar в Goopatient позволяет изучить, что обычно происходит с вашим здоровьем в данном месяце. Таким образом, вы будете готовы к проблемам, а может и сумеете их избежать, изменив свой стиль жизни.
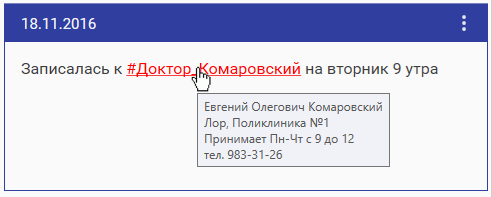
Наиболее удобный способ хранения контактных данных врачей в GooPatient - это создать хэштег для врача (например, #Доктор_Комаровский) и ввести его контакты в поле Описание в карточке хештега. Когда вы будете наводить мышкой на этот хэштег в журнале - будет появляться контактная информация врача.
Таким же образом удобно запоминать дозировки лекарств, порядок медицинских процедур и т.д.

Личная Карточка - это маленькая карточка с основной информацией о вашем здоровье, которую вы можете положить в свой бумажник и везде носить с собой. В случае критической ситуации она может спасти вам жизнь. Особенно такая карточка нужна людям с серьезными заболеваниями.
Чтобы создать Личную Карточку - откройте медицинскую карту в своем профайле и нажмите Печать. Выберите опцию Личная Карточка. Желательно распечатывать ее на цветном принтере. Затем вырежьте ее, согните пополам и заламинируйте.
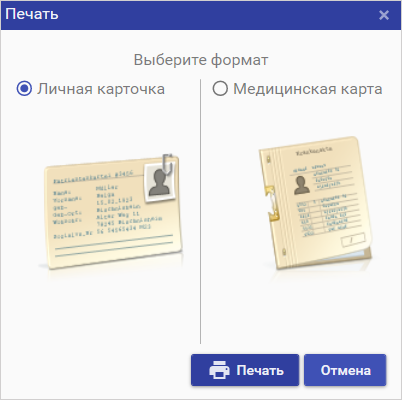
Печатная медицинская карточка может пригодиться, когда вы идете к врачу (особенно если раньше вы у этого врача не лечились). Каточка содержит важную информацию о вашем здоровье: дату рождения, группу крови, болезни, аллергии, прививки, страховые полисы и т.д. И вам не нужно вспоминать все эти детали, когда доктор будет вас спрашивать.
Чтобы распечатать медицинскую карточку - откройте медицинскую карточку, нажмите кнопку "Печать" и выберите опцию "Медицинская карта".
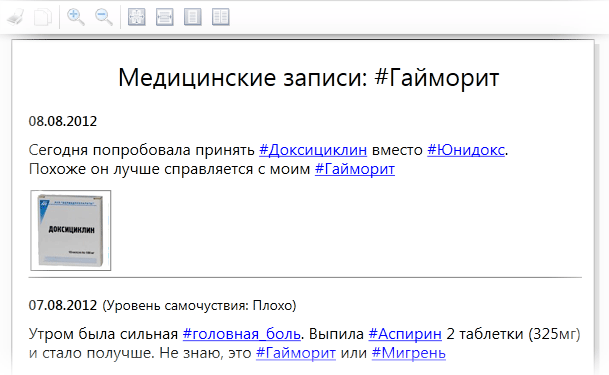
Когда вы приходите к врачу - он задает вам кучу вопросов о вашей болезни. Как все началось, что могло вызвать симптомы, какие лекарства или народные средства вы уже испробовали. Если вы записывали все эти детали в GooPatient и помечали их определенным хэштегом (например, #Гайморит), вы можете легко распечатать историю болезни для врача.
Нажмите на этот хэштег в левой панели и ваши записи будут отфильтрованы по данной проблеме. Затем нажмите кнопку "Печать" поверх журнала.
Чтобы установить пароль - откройте Настройки на стартовом экране и введите ваш email и пароль. Email нужен для того, чтоб восстановить пароль, если вы его забудете.
Чтобы изменить пароль - просто введите новое значение в поле Пароль. Чтобы удалить пароль - очистите это поле.
Если вы забыли пароль, пришлите нам запрос с указанием email-адреса, который был введен в поле Email. Мы вышлем новый пароль на этот адрес.
Ваши данные хранятся на вашем компьютере, так что никто не может их просмотреть.
По-умолчанию база данных хранится в папке:
C / Users / [USER] / AppData / Roaming / GooPatient / goopatient.sqlite
Если вы делаете снимки с помощью веб-камеры, они сохраняются в папку Мои Рисунки
В полной версии вы можете выбрать любые другие папки для базы данных и фотографий.
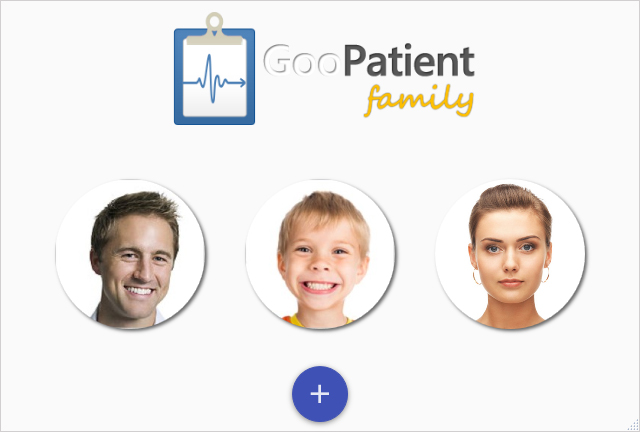
Если вы хотите создать профайлы для ваших детей, родителей или домашних животных - просто нажмите кнопку "Создать профайл" на стартовом экране. Создавать несколько профайлов можно только в полной версии.
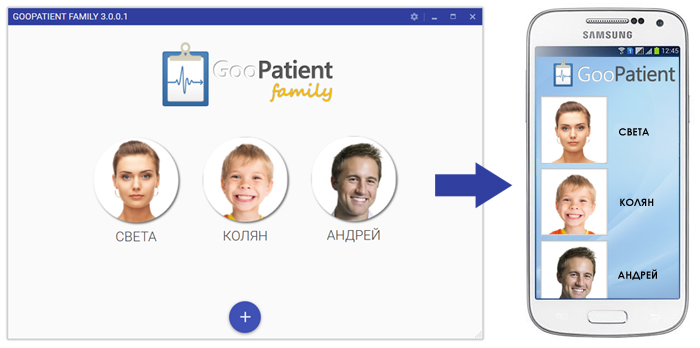
1. Подсоедините ваш смартфон к компьютеру через USB
2. Найдите вашу базу данных (по умолчанию - C / Users / [USER] / AppData / Roaming / GooPatient / goopatient.sqlite)
3. Скопируйте базу данных на телефон в папку: / Android / data / com.NGSE.goopatient / files /
4. Туда же вы можете скопировать все фотки и файлы, которые хотите просматривать на телефоне
5. Запустите Goopatient Mobile
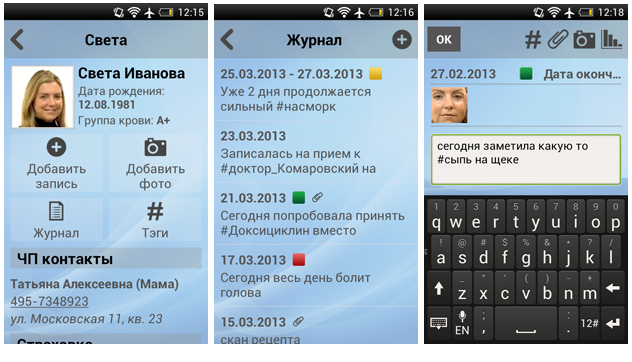
Мобильная версия в основном предназначена для просмотра медицинских записей, но также позволяет добавлять записи в Журнал.
Вы можете снимать фотографии смартфоном и добавлять их в журнал, прикреплять файлы к записям, устанавливать уровень самочуствия и добавлять новые хэштеги.
В мобильной версии вы не сможете редактировать медицинские карты (профили) и управлять хэштегами (редактировать, объединять, добавлять в категории).
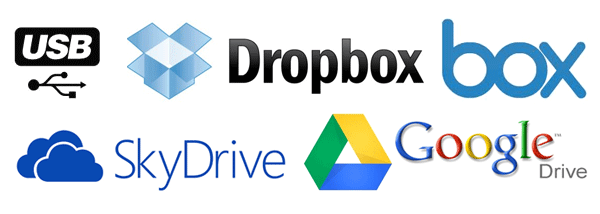
И мобильная и десктоп-версия используют одну и ту же базу данных (.sqlite), поэтому, чтобы синхронизировать их, нужно скопировать этот файл базы данных с компьютера на смартфон или обратно. На смартфоне база находится в папке / Android / data / com.NGSE.goopatient / files /, а на компьютере - в папке, заданной в Настройках.
Вы можете делать это через USB или через один из облачных сервисов для синхронизации файлов: Dropbox, OneDrive, Google Drive.
Если вы хотите перенести нужные файлы или фото с компьютера на смартфон или обратно, нужно скопировать их в папку / Android / data / com.NGSE.goopatient / files / (на смарфоне) или в папку для файлов, заданную в Настройках десктоп-версии (на компьютере).